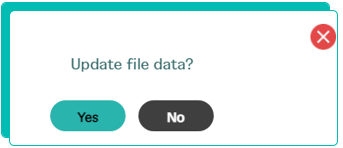Uploading in library
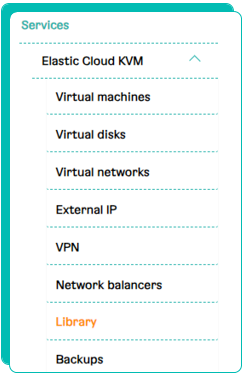
2. Click "Upload".
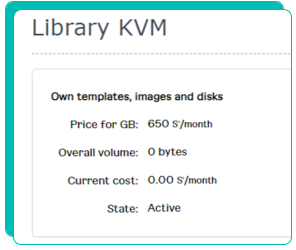
2.1 Choose your region and click Select.
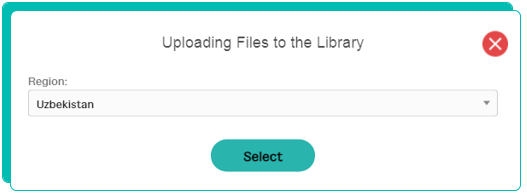
Upload your files in the same region as your VM to which you plan to connect the ISO image.
|
3. A new window will open. Upload the file by pulling it into the window or by clicking "Select files".
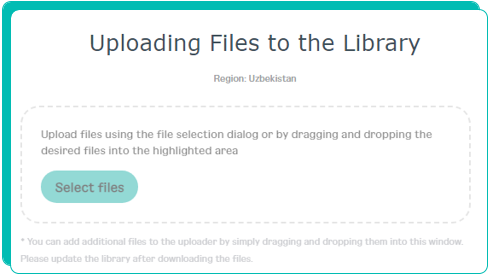
You can not upload files of the same name. If you close the window before the loading is finished, it will interrupt.
|
If the connection is broken, the loading will resume after reconnecting. You can upload multiple files at the same time.
|
4. If a file is uploaded successfully, but it is not displayed in the file list in Library, click "Refresh".
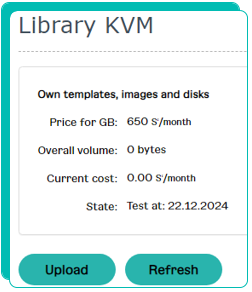
5. And confirm the library updating.