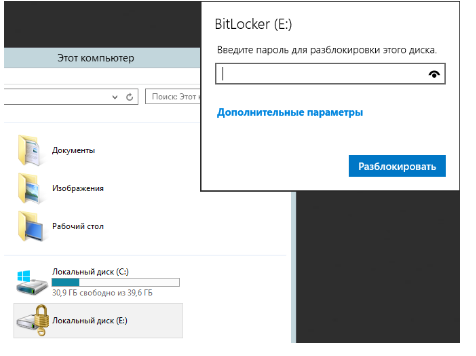Инструкция по использованию bitlocker в облаке
1. Установка и настройка bitlocker.
1.1 В качестве дополнительного инструмента зашиты информации можно использовать шифрование данных. Microsoft предлагает использовать в качестве инструмента шифрования - Bitlocker. Эта утилита является встроенной в ОС. Для установки на сервер необходимо через диспетчер сервера установить дополнительный компонент "Шифрование диска Bitlocker".
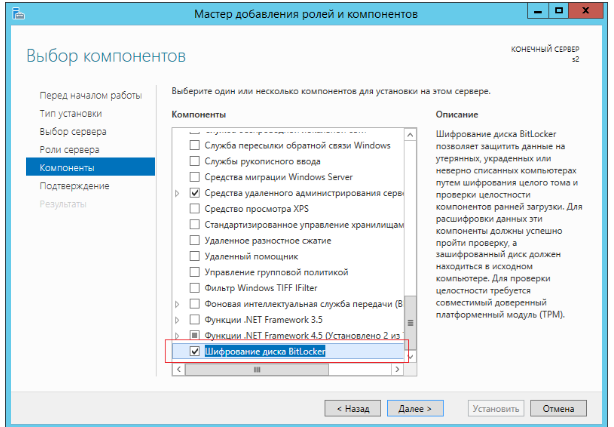
1.2 Установка этого компонента потребует установку дополнительных компонентов, с чем нужно будет согласиться.
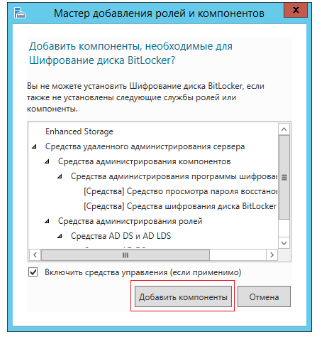
1.3 После установки, необходимо в редакторе локальной политики безопасности включить параметр дополнительной проверки подлинности при запуске. Параметр находится в ветке Параметры компьютера-Административные шаблоны-Компоненты Windows-Этот параметр позволяет выбрать шифрование диска Bitlocker-Диски операционной системы.
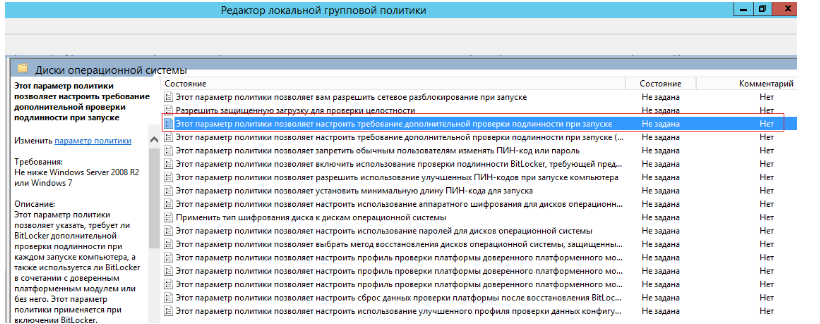
1.4 Установите параметр в соответствии с примером.
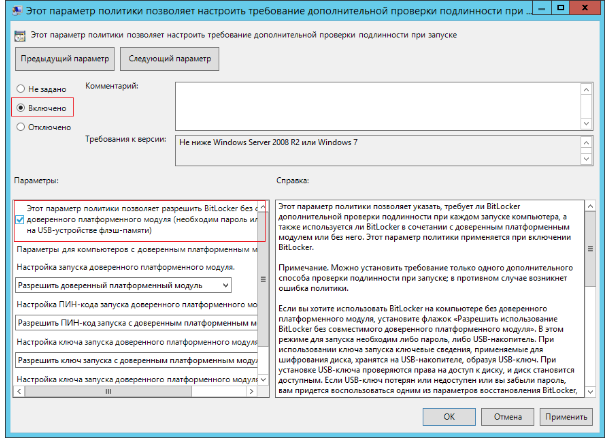
2. Шифрование основного диска С:.
2.1 Bitlocker выполняет шифрование данных на диске, соответственно включение шифрования производится на конкретном диске. Для включения через проводник правой кнопкой мыши нажмите на нужный Вам диск и выберите "Включить Bitlocker".
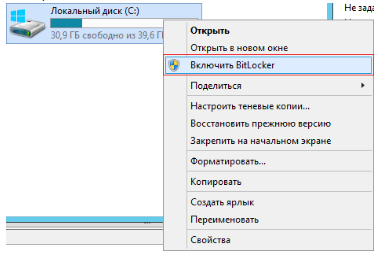
2.2 Выберите способ разблокировки диска С: - в первом случае ключ шифрования будет храниться на сменном USB-носителе, что не удобно для использования в облаках. Поэтому используем парольный метод разблокировки.
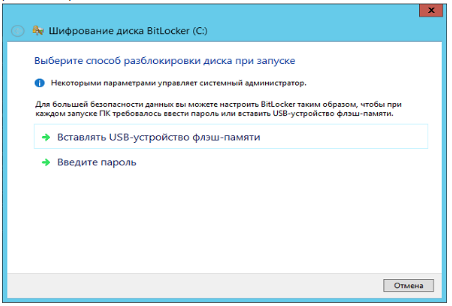
2.3 После установки пароля нужно сохранить код разблокировки с помощью которого можно получить доступ к данным в случае утери пароля.
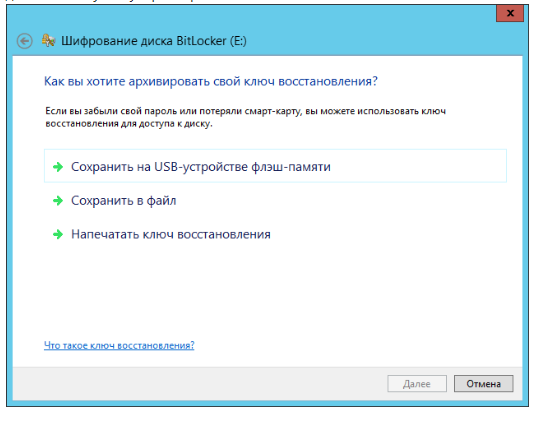
3. Шифрование данных дополнительных дисков.
3.1 Включение выполняется так же как и для основного диска, через проводник правой кнопкой мыши нажмите на нужный Вам диск и выберите "Включить Bitlocker".
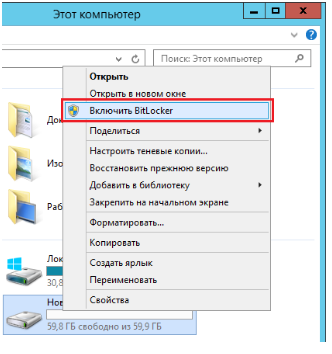
3.2 Выберите способ разблокировки диска.
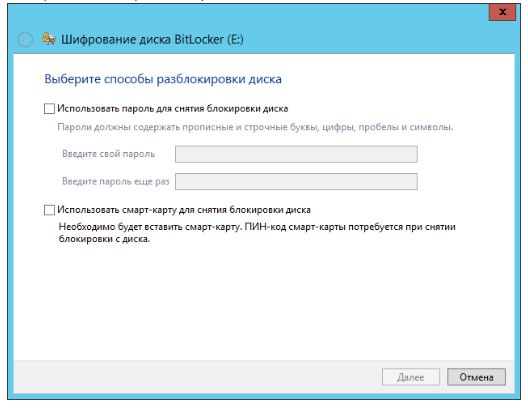
3.3 После того как шифрование данных выполнено Вы получите соответствующее сообщение и в проводнике на диске появится значок в форме замка.
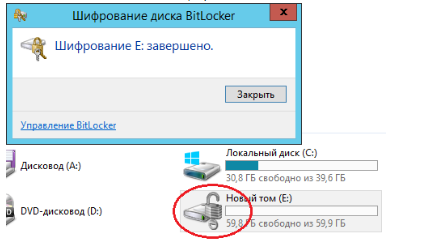
3.4 Дополнительные функции управления bitlocker доступны в панели управления.
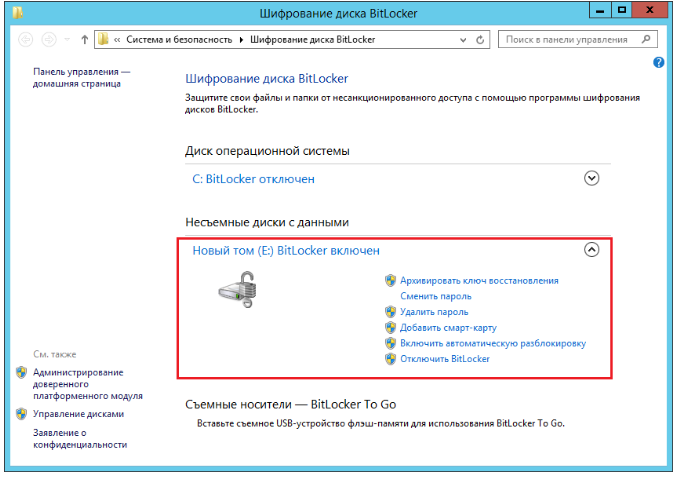
4. Разблокировка зашифрованного диска.
4.1 Для разблокировки основного диска C: при запуске ВМ нужно ввести пароль.
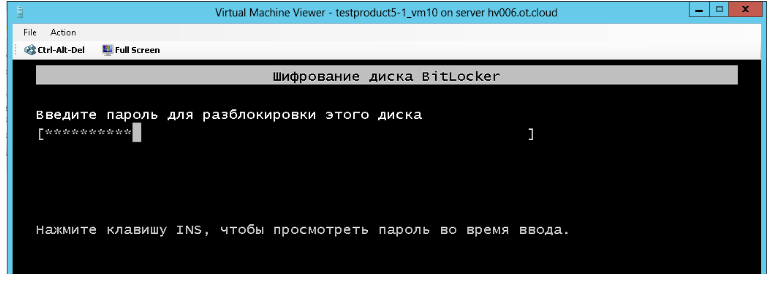
4.2 Для разблокировки дополнительных дисков нужно в проводнике перейти в зашифрованный диск и на запрос пароля ввести его.