3.5.9 Windows - Creating a disk pool to increase performance
VM disk performance can be increased and IOPS limitations can be circumvented (the number of Input/Output Operations Per Second) by creating a disk pool, instead of using one. Creation of virtual disks/disk pool based on Storage Space technology, available on operating systems starting with Microsoft Windows Server 2022.
Pools up to 2 Tb are supported
For your virtual machine, connect several additional disks in the control panel. The example uses a pool of three disks, but it is better to use a multiple of two:
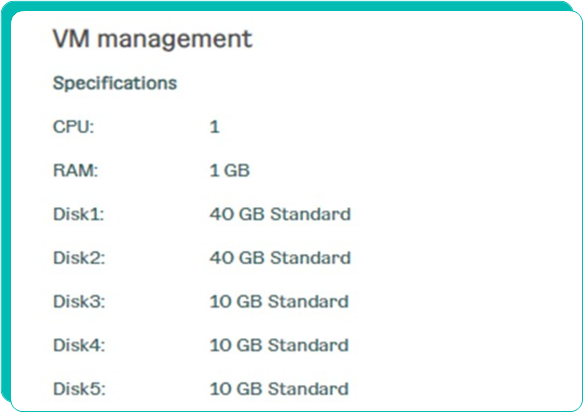
Next, there are two ways to create a disk pool:
1. Using the "Storage Pool Creation Wizard";
2. Using a special PowerShell script.
How to test disk performance is shown here.
Method #1: Create a disk pool using the "Storage Pool Creation Wizard".
1. Go to the "File and Storage Services" section of the "Server Manager" console. The "Server Manager" opens automatically when the server is started, but if for some reason it is not started, it is done in the following way: press the key combination "Windows + R" and in the window that opens type "servermanager".

2. Go to the "Storage Pools" section, select the row with available disks in the "Windows Storage" window and right-click on it. A pop-up menu will appear, select "New Storage Pool…" in it:

3. The “New Storage Pool Creation Wizard” will start, in which you need to assign an arbitrary name to the pool and select all additional drives for it. Finally, click “Create”. The result should be a new storage pool:

4. Select the created pool, right-click on it and select “Create virtual disk”.

5. In the pop-up window, select our pool again and click “OK”. Next, follow the prompts of the “New Virtual Disk Creation Wizard”. At the step of choosing a structural storage, select the “Simple” type:

You may be confused by this method, because in fact a software RAID 0 is being created here and the statement from its description about a decrease in reliability is true for "physical" servers. However, on all cloud services and, of course, on ours, all virtual machine disks are mirrored automatically, so you don't have to worry about data security
6. In the "Provisioning type" step, select "Fixed":

Thin provisioning is a technology for timely allocation of memory blocks as needed. With fixed provisioning, physical blocks are allocated to the virtual disk regardless of whether they are used or not. In fine provisioning, only used blocks are mapped to physical blocks. This allows you to prepare a virtual disk that is much larger than in a fixed version. If the virtual disk reaches the physical block mapping limit, you can add new physical disks.
7. At the step "Specifying the size of the virtual disk", select "Maximum size", then "Next" and "Create". After successfully creating a virtual disk, the "New Volume Creation Wizard" will start, with which you need to create and format a new volume. The result will be the appearance of a new disk in the system:

Method #2: Creating a disk pool using a special PowerShell script.
To do this, you can use the following script:
Carefully edit the script for your OS (Commands: Initialize-Disk, New-Partition, Format-Volume").
Otherwise, data loss is possible.
Cloudsy is not responsible for the the consequences of improper use of the script.
$Pdisks = Get-PhysicalDisk | ? { $_.CanPool -eq "True" }
$Pdisks | sort-object PhysicalLocation | ft FriendlyName, PhysicalLocation, MediaType, Size –AutoSize
New-StoragePool -FriendlyName SS01_pool01 –StorageSubSystemFriendlyName "Windows Storage*" -PhysicalDisks $Pdisks -LogicalSectorSizeDefault 512
New-VirtualDisk -StoragePoolFriendlyName SS01_pool01 -FriendlyName DATA -UseMaximumSize -ResiliencySettingName Simple -WriteCacheSize 0GB -Interleave 65536
Initialize-Disk -VirtualDisk (Get-VirtualDisk -FriendlyName Data)
# Parameter -Disk Number to look through the disk manager for a new disk
New-Partition -Discnumber 11 -Use Maximum Size -Assign Drive Letter
# Parameter -DriveLetter to look through the disk manager for a new disk
Format-Volume -DriveLetter D -FileSystem NTFS -AllocationUnitSize 64KB
|