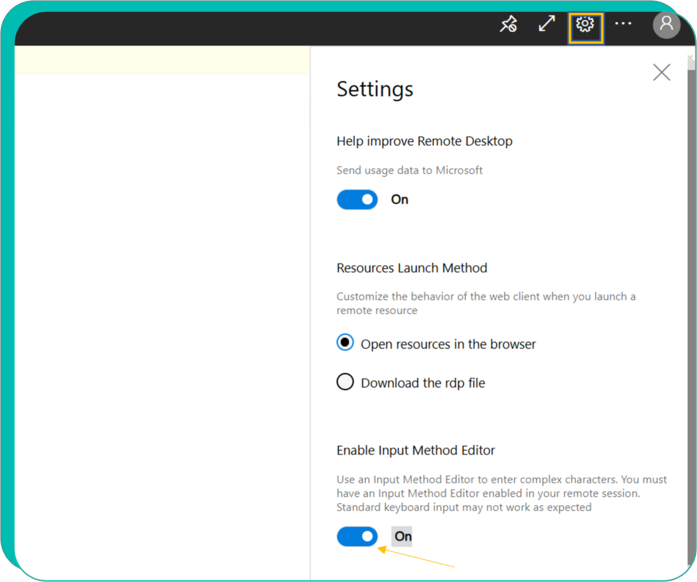3.5.4. VM-menejer orqali Elastic Cloud konsolga qanday ulanish mumkin
Elastic Cloud Hyper-V tariflarda VMM konsoliga ulanish uchun sizga kerak bo'ladi:
1. VM nomini ustiga bosing (VM sozlamalar oynasiga o'tish uchun).
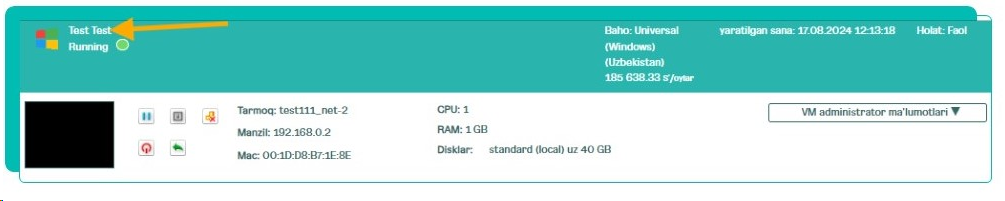
2. O'ngdagi qora ekranni bosing.
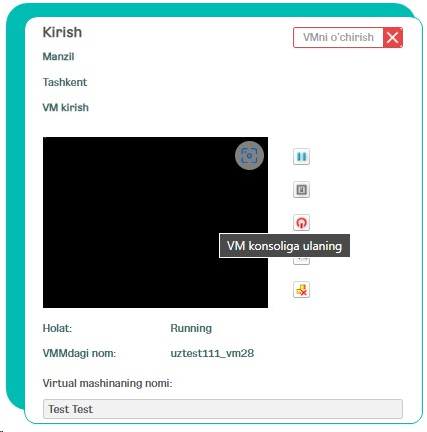
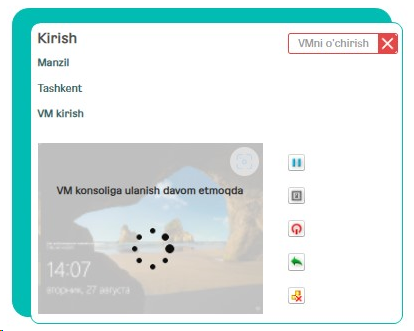
3. VM-menejeri ishga tushadi
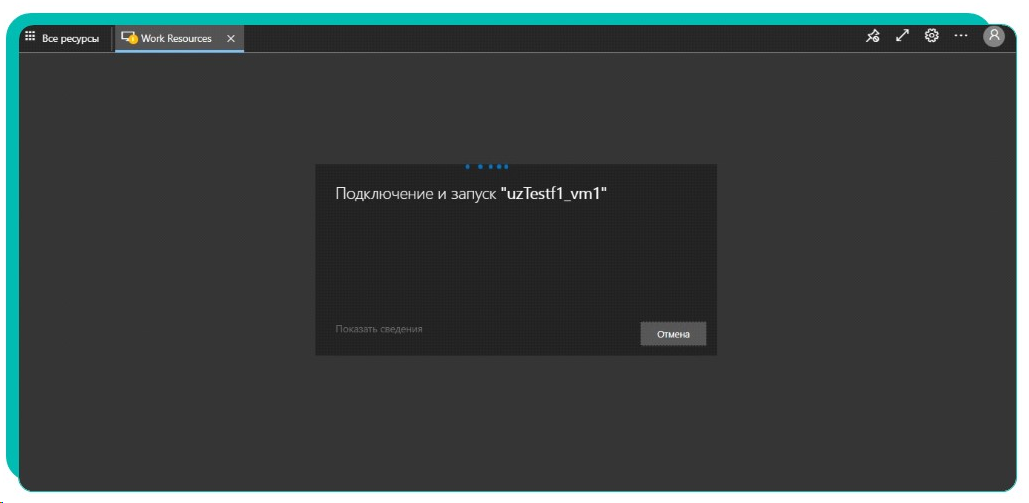
4. VM boshqaruv konsoli ochiladi.
konsolda klaviaturadan buyruqlarni kiritish uchun siz quydagilarni bajarishingiz kerak bo'ladi:
a) Linux da oilaviy mehmon VM
ulanish sozlamalarida (yuqori o'ng burchakdagi vites) " Enable Input Method Editor"ni yoqing,
bazi hollarda "Select Remote Keyboard Layout" da " Other "ni tanlashingiz kerak.
Linux OS bilan ulanganda, vites yoqilganda, kirish faqat katta harfda paydo bo'ladi (Caps Lock), pastki qismi ishlash uchun Shift bosish kerak,
(Caps Lock standart tarzda o'zgarmaydi-RDP veb-mijozning xususiyati)